
Word-Tipps - aus Newslettern zusammengetragen -
Tipp: Macht Euch die Suchfunktion des Browsers (STRG+F) zunutze und
sucht nach Stichwörtern
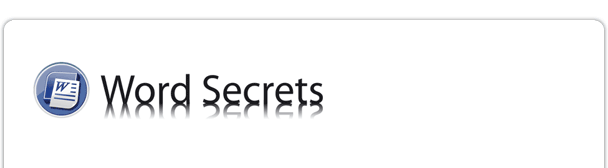
AutoTexte Verschwundenen Standard wieder
herstellen
Zeilen-Lineal
-
Der Trick mit der ALT-Taste
Tabellenwert
-
Aktueller Tabellenwert in Ihren Fließtext
Grafiken
in Word
exakt an der gewünschten Position
Tabellen -
Inhalte in Tabellen-Zellen einfach drehen
Formatierungen
-
So entfernen Sie störende Word-Formatierungen
Tabellenzeilen
komfortabel verschieben
Bilder in
Word:
Ab sofort perfekt frei platzieren
Kopf/Fußzeilen
-
Unterschiedlich für gerade/ungerade Seiten festlegen
Silbentrennung
-
Automatische Silbentrennung ab sofort perfekt
Seitenzahlen
erst ab Seite 3 einfügen
Symbole
Große
Symbole sorgen für mehr Übersicht
Serienbrief
-So
findet Ihr Serienbrief die Excel-Datenquelle ohne Fehlermeldung
Falzmarkierung
auf dem Briefbogen einfügen
Serienbrief
- So
findet Ihr Word-Serienbrief die Excel-Datenquelle ohne Fehlermeldung
DIN-Seiten - 4 DIN-A5-Seiten auf einem
DIN-A4-Blatt
Grafiken - 2 zusammenhängende Grafiken
gleichzeitig verschieben
So drucken Sie 4 DIN-A5-Seiten auf einem
DIN-A4-Blatt
Seitennummerierung Beginn mit
„3“ beginnt
Kästchen mit Haken
als Sonderzeichen einsetzen
Formatierung
-
unerwünschte Formatierungen entfernen
Desktop
-–
„unsichtbares“ Hervorhebungszeichen in Datei- und
Ordnernamen
Serienbrief
-
Firmenadressen ohne lästige Leerstellen
Positionieren
von Text völlig flexibel
Symbole
einfach
per Tastendruck einfügen
Seitenrand
mit Kopf- und
Fußzeilen den gewünschten
Seitenrand
Führende
Leerzeichen fix entfernen
DIN-A4-Seiten
-
eine DIN-A5-Broschüre machen
Adresse
einzeln
auf einen Umschlag bringen
Lineal
eingebaut
– so ziehen Sie blitzschnell eine Linie
Formulare
noch
flexibler gestalten
Formular -
beliebige Texte in Ihre Formulare eingeben
Verknüpfung
von
Word-Dokumente mit entsprechenden Kontakt in Outlook
Texte zu
einem
neuen Dokument zusammenstellen
Fußnoten
ohne
Trennlinie einsetzen
Kopf- und
Fußzeilen - gewünschten Seitenrand einhalten
Tabellenzeile
schnell verschieben
Bilder
schnell
in einheitlicher Beschriftung
Tastatur
gibt
plötzlich falsche Zeichen aus
Nummerierungen
rechtsbündig untereinander
Senkrechter
Text
als Blickfang ein
Überschriften
immer auf einer neuen Seite
Text
automatisch
wie von Zauberhand
Tabellenzeilen
und Listen schneller umstellen
Serienbriefadress
- störende Lücken vermeiden
Umbruchprobleme
gelöst - nutzen Sie den "bedingten Trennstrich"
Trojaner-Befall
– Word schnell reparieren
Serienbrief
-
Adressen trotz fehlender Vornamen ohne störende
Lücken erstellen
Kopf-/Fußzeilen
- unterschiedlich in einem Dokument einfach
Textauszug
für
den späteren Einsatz zwischenspeichern
Seitenwechsel
automatisch vor einem Kapitel platziert
Seitenrand
-
Höhe trotz Kopfzeile ganz genau
Wasserzeichen
für einen einzelnen Absatz
Serienbrief
Haupt-Dokumente in normales Dokument
Jahreszahl
-
automatisch das aktuelle Datum verhindern.
Großen
Schriftgrad einfach per Mausklick auswählen
Versionen:
Word
Problem:
Sie haben
versehentlich einige der Word-eigenen AutoTexte gelöscht,
sodass jetzt einige
Kategorien leer sind. Die Word-eigenen AutoTexte werden in der
NORMAL.DOT – der
Standard-Dokumentvorlage – gespeichert. Word legt diese beim
erstmaligen Start
automatisch an. Über eine Funktion zum späteren
Wiederherstellen der
Standard-AutoTexte verfügt Word leider nicht.
Lösung:
Um die
versehentlich gelöschten, Word-eigenen AutoTexte wieder
zurückzubekommen, sind
einige Schritte notwendig. Denn Sie müssen zuerst Ihre
vorhandene NORMAL.DOT
sichern, Word eine neue NORMAL.DOT anlegen lassen, die neue Datei
umbenennen,
Ihre NORMAL.DOT rücksichern und dann die AutoTexte aus der
umbenannten Datei in
Ihre NORMAL.DOT übernehmen. Und so gehen Sie dazu vor:
Beachten
Sie: Word
speichert in der NORMAL.DOT nicht nur AutoTexte, sondern auch Makros,
Formatvorlagen und eigene Symbolleisten. Wenn Sie Ihre NORMAL.DOT durch
eine
neue austauschen, müssen Sie deshalb mithilfe der hier
beschriebenen
Vorgehensweise die Daten aus der alten NORMAL.DOT in die neue
übernehmen.
Ab
sofort stehen Ihnen
die versehentlich gelöschten AutoTexte und alle alten
Einstellungen wieder zur
Verfügung. Die anfangs gesicherte NORMAL-ORG.DOT
können Sie jetzt löschen.
Als mausgewohnter PC-Anwender vernachlässigt man manchmal wichtige Steuerungsmöglichkeiten, die nur beim Einsatz der Tastatur möglich sind. Eine solche Funktion, die Maus- und Tastaturbedienung kombiniert, ist das präzise Einstellen von Millimetern und Bruchteilen davon in Word.
Wenn Sie in Word einen Seitenrand oder einen Einzug einstellen möchten, greifen Sie im Zeilenlineal über Ihrem Dokument mit der linken Maustaste das betreffende Symbol und schieben es an die gewünschte Position. Dabei "springt" das Markierungssymbol jedoch in Schritten von etwa 2,5 mm und es ist keine präzise Einstellung einer beliebigen Position möglich.
Mit "Know-how" geht's viel präziser: Wenn Sie nach dem Betätigen der Maustaste noch die Taste "ALT" festhalten, blendet Word ein sehr genaues Zeilenlineal hinzu, das Ihnen den Seitenaufbau in cm anzeigt und zudem ein stufenloses Arretieren der Markierungen für den Seitenaufbau erlaubt. Neben den Rändern und Einzügen können Sie diesen praktischen Trick sinngleich auch beim Einrichten von Tabstopps verwenden.
Dieser Tipp stammt aus der Redaktion des PC-Anwender-Handbuchs. Weitere Tipps finden Sie hier:
Versionen:
Word
Problem:
Angenommen, Sie
haben ein Word-Dokument mit Word-eigenen Tabellen angelegt, zum
Beispiel um den
Energieverbrauch zu ermitteln und an alle Mieter weiterzugeben. Im Text
gibt es
dabei einige Passagen, die sich auf einzelne Tabellenzellen beziehen.
Nun
passiert es immer wieder, dass sich der Inhalt der Tabellen
nachträglich
ändert. Das hat zur Folge, dass Sie alle Textstellen, in denen
Sie auf einen
Zelleninhalt verweisen, nachträglich manuell korrigieren
müssen.
Hintergrund:
Zwischen dem
Inhalt der Tabellenzellen und dem Text außerhalb der Tabelle
bestehen leider im
Moment keinerlei "Beziehungen". Auch wenn die Texte identisch sind,
handelt es sich für Word um zwei völlig
unterschiedliche Texte. Deshalb sind
Änderungen immer doppelt durchzuführen.
Lösung:
Nutzen Sie bei
Verweisen auf den Inhalt der Tabellen die Ref-Feldfunktion. Dann
müssen Sie
künftig nur noch den Inhalt der Tabelle ändern, der
Verweis im Text wird auf
Tastendruck automatisch aktualisiert. Und so geht's:
Nun
kehren Sie zu Ihrer
Tabelle zurück.
Wenn
Sie ab sofort den
Zelleninhalt ändern, können Sie mit zwei
Tastenkombinationen den kompletten
Text aktualisieren: Drücken Sie zuerst Strg+A, um das
komplette Dokument zu
markieren. Anschließend drücken Sie F9, um alle
Feldfunktionen in Ihrem
Dokument auf den neuesten Stand zu bringen.
Das
Einfügen von
Grafiken an einer ganz bestimmten Stelle in einem Textdokument ist in
Word eine
echte Herausforderung. Denn über die Zwischenablage
("Bearbeiten/Einfügen") oder über
"Einfügen/Grafik/Aus
Datei" importierte Bilder positionieren sich ohne weitere
Vorbereitungen
nur innerhalb des aktiven Absatzes und lassen auch nur die Ausrichtung
innerhalb des Absatzes linksbündig, zentriert oder
rechtsbündig zu.
Doch
mit diesem
Profi-Trick positionieren Sie Bilder pixelgenau an jeder
gewünschten Position:
Versionen:
Word
Werden
die
Tabellen-Spalten sehr schmal, wird der Text in den Zellen mangels Platz
oftmals
sehr unglücklich in mehrere Zeilen verteilt. Abhilfe schafft
das Drehen des
Textes um
Wenn
Sie vor dem Drehen
mehrere Zellen markieren, zeigt Word manchmal das Kontextmenü
"Absatzrichtung" (Word
Beachten
Sie: Für das
Zentrieren des Textes in der Zellenmitte genügt der Klick auf
die
Zentrieren-Schaltfläche in der Format-Symbolleiste nicht. Denn
mit dieser
Zentrieren-Funktion können Sie den gedrehten Text nur
horizontal zwischen
oberem und unterem Zellenrand zentrieren. Vielmehr müssen Sie
in diesem Fall
die Zelle markieren und das Menü
"Tabelle-Tabelleneigenschaften",
Registerkarte "Zelle" aufrufen und hier auf "Zentriert"
klicken (steht nur in Word
In
umfangreichen
Word-Dokumenten arbeiten Sie in aller Regel mit einer Vielzahl von
Formatierungen für Ihren Text. Aber nicht immer
benötigen Sie die manuell
erstellten Formatierungen für alle Textabschnitte. Mit den
folgenden
Tastenkombinationen entfernen Sie die Formatierungen an den
unerwünschten
Positionen blitzschnell wieder:
Dieser
Tipp stammt aus
der Redaktion des PC-Anwender-Handbuchs. Weitere Tipps finden Sie hier:
Versionen:
Word
Immer
wieder müssen Sie
einzelne Zeilen in einer Tabelle an eine andere Stelle verschieben
– zum
Beispiel dann, wenn Sie nachträglich Daten eingefügt
haben und jetzt eine
andere Sortierung benötigen. Aber das Verschieben ist ganz
schön mühsam, wenn
man jede Zeile auf die herkömmliche Weise markiert,
ausschneidet und anderswo
wieder einfügt. Viel schneller geht es so:
Bei
dieser Technik
machen Sie sich die Tatsache zunutze, dass die Tastenkombinationen aus
dem
Gliederungsmodus auch in der normalen Textverarbeitung zur
Verfügung stehen!
Sie
möchten Ihre
Einladung mit einem Bild verschönern? Oder die Wegbeschreibung
zur nächsten
Wanderung möchten Sie mit Bildern interessanter
Zwischenstationen bereichern?
Doch nachdem Sie das Bild eingefügt haben, lässt es
sich partout nicht frei
platzieren. Was Sie tun müssen, damit Ihre Bilder endlich am
richtigen Platz
erscheinen, lesen Sie hier:
Wenn
Sie in Word über
das Menü "Einfügen-Grafik", Befehl "Aus Datei" ein
Bild aus
einer Datei oder mit dem Menü "Bearbeiten", Befehl
"Einfügen" ein Bild aus der Windows-Zwischenablage in Ihr
Dokument
einfügen, wird dieses an der aktuellen Cursorposition
platziert. (In Word
Das
Bild können Sie
jetzt beispielsweise markieren und über das Menü
"Bearbeiten", Befehl
"Ausschneiden" und das Menü "Bearbeiten", Befehl
"Einfügen" an einer anderen Stelle in Ihrem Dokument
platzieren. Der
Text um das Bild herum verhält sich aber immer gleich: Das
Bild
"verdrängt" Ihren Text.
Lösung:
Damit Sie das
Bild unabhängig von Ihrem Text auf der Seite positionieren
können, müssen Sie
das Bild nach dem Einfügen wie folgt bearbeiten:
Word
Besonderheiten
in Word
Professionelle
Dokumente mit individuellen Kopf- und Fußzeilen gestalten
Vor
allem beim Anlegen
von umfangreichen Dokumenten wie Projektberichten oder technischen
Dokumentationen, die doppelseitig gedruckt werden, wirken gleich
aussehende
Kopf- und/oder Fußzeilen wenig professionell.
Typischerweise
sollen
Kopf- und Fußzeilen in diesem Fall auf der ersten Seite
unterdrückt werden.
Außerdem soll die Seitenzahl auf Seiten mit gerader bzw.
ungerader Seitennummer
jeweils links- bzw. rechtsbündig in der Fußzeile
erscheinen. Das lässt sich in
Word ganz einfach einrichten:
So
bleiben Kopf- und
Fußzeile der ersten Seite leer
Seitenzahlen
für
Fußzeilen einfach abwechselnd links- und
rechtsbündig einfügen
Sie
haben die Fußzeilen
nun so definiert, dass auf der ersten Seite nichts, auf geraden Seiten
eine
linksbündige Seitenzahl und auf ungeraden Seiten eine
rechtsbündige Seitenzahl
erscheint.
Hinweis:
Natürlich lassen sich
auch die Kopfzeilen, wie gerade beschrieben, für gerade und
ungerade Seiten
unterschiedlich einrichten, zum Beispiel mit abwechselnd links- und
rechtsbündigen Kapitelüberschriften.
Die
4 häufigsten
Silbentrennungsprobleme und ihre Lösungen
Die
automatische
Silbentrennung sorgt dafür, dass Wörter am Satzende
so getrennt werden, dass in
einer Zeile keine störenden Lücken mehr entstehen.
Ihr Text erscheint wie aus
einem Guss. Lesen Sie hier, wie Sie die Unzulänglichkeiten der
automatischen
Silbentrennung ganz schnell in Ihrem Sinne abstellen.
Problem
1: Word trennt
nur Wörter, die es kennt
Ob
ein Wort getrennt
werden soll, entscheidet Word anhand der Einstellung im Menü Extras-Sprache-Silbentrennung
selbstständig. An welcher Stelle das Wort getrennt wird,
ermittelt Word über
ein eigenes Silbentrennungs-Lexikon. Dieses kann aber im Gegensatz zum
Rechtschreiblexikon nicht mit zusätzlichen Einträgen
ergänzt werden.
Lösung:
Damit Sie auch Wörter
trennen können, die Word nicht kennt, nutzen Sie den bedingten
Trennstrich:
Fügen Sie in einem Wort an den Stellen den bedingten
Trennstrich ein, an denen
Word das Wort trennen kann. Wenn Sie die Tastenkombination Strg+-
(Minuszeichen) drücken, wird an der aktuellen Cursorposition
ein kleiner Trennstrich
mit einem horizontalen Querstrich am Ende eingefügt. Der
Vorteil des bedingten
Trennstrichs ist, dass dieser nur dann gedruckt wird, wenn das Wort am
Zeilenende an einem bedingten Trennstrich getrennt wird. In allen
anderen
Fällen wird der Trennstrich beim Drucken ignoriert. Deshalb
können Sie in Ihrem
Text den bedingten Trennstrich bedenkenlos an allen Trennpositionen
einfügen.
Problem
2: Ein einzelner
Absatz soll von der automatischen Silbentrennung ausgenommen werden
Die
automatische
Silbentrennung können Sie nur für eine komplettes
Dokument ein- oder
ausschalten.
Lösung:
Damit ein Absatz - zum
Beispiel eine zweizeilige Überschrift - nicht getrennt wird,
gehen Sie wie
folgt vor:
In
dem aktuellen Absatz
erfolgt jetzt keine automatische Silbentrennung mehr, eventuell
vorhandene
automatische Trennstriche werden entfernt. Beachten Sie,
dass bedingte
Trennstriche bestehen bleiben.
Problem
3: Die Trennung
von zwei zusammengehörenden Wörtern vermeiden
In
jedem Text gibt es
Wortkombinationen, die am Zeilenende möglichst nicht getrennt
werden dürfen. So
sollte beispielsweise der Titel „Dr.“ nicht vom
nachfolgenden Namen getrennt
werden.
Lösung:
Damit Word zwei Wörter
immer zusammenhält, fügen Sie zwischen den
Wörtern keinen normalen Leerschritt
mit der Leertaste ein, sondern drücken die
Tastenkombination Strg+Umschalt+Leertaste.
Daraufhin wird ein geschützter Leerschritt eingefügt.
Sofern Sie die
Darstellung der Sonderzeichen mit Strg+Umschalt+*
eingeschaltet haben,
erscheint anstelle des einfachen Punktes jetzt ein kleiner Kreis. Am
Zeilenende
werden nun bei Bedarf beide Wörter in die nächste
Zeile verschoben.
Wenn
Sie den geschützten
Leerschritt einsetzen, sollten Sie in den so zusammengehaltenen
Wörtern
bedingte Trennstriche einfügen. So kann Word die
Wörter bei Bedarf trennen und
für ein ausgeglichenes Schriftbild sorgen; zwischen den beiden
Wörtern wird
jedoch nicht getrennt.
Problem
4: Trennung bei
einem Trennstrich vermeiden
Gleichgültig,
ob es sich
um einen Doppelnamen wie „Müller-Schulz“
oder eine Telefon-Durchwahl im Stil
von „
Lösung:
Damit Word den
Trennstrich nicht für den Zeilenumbruch nutzt, fügen
Sie anstelle des normalen
Trennstrichs einen geschützten Trennstrich ein: Zwei
Wörter, die per Strg+Umschalt+Minuszeichen
verbunden sind, werden von Word nicht mehr am Trennstrich getrennt.
Beachten
Sie,
dass der geschützte
Trennstrich auf dem Bildschirm länger und dünner als
ein normaler Trennstrich
erscheint. In der Seitenansicht oder auf dem Ausdruck wird er aber in
der
gleichen Weise wie der normale Trennstrich gedruckt.
Wenn
Sie den geschützten
Trennstrich einsetzen, sollten Sie auch hier in den so
zusammengehaltenen
Wörtern bedingte Trennstriche einfügen, damit Word
bei Bedarf an anderer Stelle
trennen kann.
Seitennummerierung
wie
gewünscht anpassen
Sie
möchten die ersten
beiden Seiten bei der Seitennummerierung überspringen? Zum
Beispiel erst ab
Seite 3 mit der entsprechenden Seitenzahl in der Fußzeile
beginnen.
Der
Trick besteht darin,
die ersten beiden Seiten ohne Seitenzahl, in einen eigenen Abschnitt zu
setzen
und die erste Zahl für die Seitennummerierung auf
„3“ zu setzen. So gehen Sie
dafür vor:
Formatieren
Sie
Fußnoten komfortabel
In
dem Dialogfenster,
das Word vor dem Einfügen einer Fußnote anzeigt,
stehen Ihnen verschiedene
Formatierungsmöglichkeiten für Fußnoten zur
Auswahl. Sie betreffen aber
hauptsächlich die Form der Fußnoten-Nummerierung,
die nur selten anzupassen
ist.
Viel
wichtiger sind in
der Regel die Schriftformatierungen und Absatzeinzüge von
Fußnoten. Um diese
Formate anzupassen, bearbeiten Sie die Formatvorlage für
Fußnoten. Wenn Sie für
Ihren Text eine spezielle Dokumentvorlage angelegt haben, sollten Sie
die
Änderungen direkt in dieser Dokumentvorlage vornehmen.
In
Word
Beim Entwerfen eines Layouts setzt man häufig so genannten "Blindtext" ein. Das ist beliebiger Text, der als Füllmasse dient, mit deren Hilfe man Elemente auf einer Seite platzieren und einen Eindruck davon gewinnen kann, wie das Layout später wirken wird.
Word bietet dafür eine wenig bekannte Funktion an, mit der man den Text "Franz jagt im komplett verwahrlosten Taxi quer durch Bayern" beliebig oft an der aktuellen Cursorposition ausgeben kann. (Wenn Sie sich über den seltsamen Satz wundern, dann achten Sie einmal auf die Buchstaben – der Satz geht einmal quer durchs Alphabet, es fehlen lediglich die Umlaute.)
So ist es möglich, während der Arbeit am Layout rasch etwas Blindtext einzufügen, ohne Word verlassen und sich Text aus anderer Quelle kopieren zu müssen.
Wenn Sie zu Beginn einer Zeile folgende Funktion eingeben
= rand()
und anschließend die Eingabetaste betätigen, dann fügt Word an dieser Stelle den erwähnten Satz in drei Absätzen zu fünf Sätzen ein.
Sie können die Zahl der Sätze und Absätze auch explizit angeben:
=rand(AnzahlAbsätze, AnzahlSätze)
Mit der Eingabe von
Franz jagt im komplett verwahrlosten Taxi quer durch Bayern. Franz jagt im komplett verwahrlosten Taxi quer durch Bayern. Franz jagt im komplett verwahrlosten Taxi quer durch Bayern. Franz jagt im komplett verwahrlosten Taxi quer durch Bayern. Franz jagt im komplett verwahrlosten Taxi quer durch Bayern
Franz jagt im komplett verwahrlosten Taxi quer durch Bayern. Franz jagt im komplett verwahrlosten Taxi quer durch Bayern. Franz jagt im komplett verwahrlosten Taxi quer durch Bayern. Franz jagt im komplett verwahrlosten Taxi quer durch Bayern. Franz jagt im komplett verwahrlosten Taxi quer durch Bayern
Franz jagt im komplett verwahrlosten Taxi quer durch Bayern. Franz jagt im komplett verwahrlosten Taxi quer durch Bayern. Franz jagt im komplett verwahrlosten Taxi quer durch Bayern. Franz jagt im komplett verwahrlosten Taxi quer durch Bayern. Franz jagt im komplett verwahrlosten Taxi quer durch Bayern
Symole
Große Symbole sorgen für mehr Übersicht
Moderne
Monitore packen
immer mehr Informationen auf immer größere
Flächen. Das ist einerseits zwar
sehr nützlich, bietet eine höhere Auflösung
doch auch mehr Platz für die eigene
Arbeit. Andererseits führt dies dazu, dass die Symbole auf der
Symbolleiste der
Office-Programme sehr klein geraten – für manche
Leute entschieden zu klein.
Doch während man in Excel, Word & Co. das aktuelle
Dokument über die
Zoomfunktion fast beliebig vergrößern kann, sucht
man eine ähnliche Funktion
für die Symbolleiste leider vergebens.
Doch
es gibt Abhilfe. Es
ist zwar nicht möglich, die Symbole ähnlich frei zu
skalieren wie die
Dokumente, aber man kann sie immerhin auf ungefähr die
doppelte Größe bringen.
Serienbrief
-So findet Ihr Serienbrief die Excel-Datenquelle
ohne Fehlermeldung
Wie
Sie den
Import-Filter selbst bestimmen
Sie
haben in Word
Dieses
Phänomen tritt
immer dann auf, wenn Word beim Zugriff auf Excel-Tabellen den
Import-Filter für
die Datenquelle selbst bestimmt. Dann kommt ein Filter zum Einsatz, bei
dem die
Sortierung/Selektion nicht gespeichert werden kann, sodass Sie die
Datenquelle
jedes Mal erneut verbinden müssen.
Stellen
Sie Word ab
sofort so ein, dass Sie den Import-Filter selbst festlegen
können. Wählen Sie
dann als Import-Filter Microsoft
Excel-Arbeitsblätter über Konverter.
Und so geht’s:
So
bleibt die
Datenquelle dauerhaft verbunden
Werden
die Adressen auf
diese Weise mit Ihrem Serienbrief verbunden, erscheint beim
späteren Laden des
Serienbriefs nur noch die aus Schritt 7 der
Schritt-für-Schritt-Anleitung
bekannte Meldung, die Sie einfach mit Ok bestätigen. Die
Datenquelle selbst
bleibt aber dauerhaft mit der in Schritt 8 der
Schritt-für-Schritt-Anleitung
gewählten Auswahl mit dem Serienbrief verbunden
Falzmarkierung auf dem Briefbogen einfügen
Frage: Meine Word-Briefvorlage habe ich so gestaltet, dass die Empfängeranschrift exakt in das Fenster eines Briefumschlags vom Typ „DIN-Lang“ passt. So muss ich die Anschrift nicht nochmals auf den Umschlag schreiben. Wichtig dabei ist, dass der Brief korrekt gefaltet wird. Hier würde ich gerne in meiner Briefvorlage eine Falzmarke einfügen, einen kleinen Strich am linken Rand, der mir immer zeigt, wo ich falten muss. Wie geht so etwas in Word?
Antwort:
Eine
Falzmarke können Sie sowohl in Word
1. Nur
Word
2. Alle Word-Versionen: Rufen Sie das Menü Ansicht auf. Klicken Sie auf den Befehl Seitenlayout. Jetzt wird Ihr Brief so dargestellt, wie er später auch auf dem Drucker erscheint.
3. Klicken Sie nun erneut auf das Menü Ansicht, Befehl Symbolleisten. Jetzt klappt ein Menü mit allen verfügbaren Symbolleisten auf. Suchen Sie in dem Menü nach dem Befehl Zeichnen. Befindet sich vor dem Befehl Zeichnen ein Haken? Dann drücken Sie insgesamt dreimal die Esc-Taste, um alle geöffneten Menüs zu schließen.
Befindet sich vor dem Befehl kein Haken? Dann klicken Sie den Befehl mit der linken Maustaste an. Daraufhin wird die Symbolleiste Zeichnen (am unteren Rand des Word-Fensters) angezeigt und das Menü geschlossen.
![]() 4.
Öffnen Sie Ihre Briefvorlage. Sobald die Briefvorlage geladen
ist, rufen Sie
das Menü Ansicht
auf und
klicken auf den Befehl Kopf- und
Fußzeile. Um den Bereich,
der für die Kopfzeile reserviert ist,
erscheint jetzt eine gestrichelte Linie.
4.
Öffnen Sie Ihre Briefvorlage. Sobald die Briefvorlage geladen
ist, rufen Sie
das Menü Ansicht
auf und
klicken auf den Befehl Kopf- und
Fußzeile. Um den Bereich,
der für die Kopfzeile reserviert ist,
erscheint jetzt eine gestrichelte Linie.
5. Klicken Sie in der Zeichnen-Symbolleiste auf das Symbol Linie (das Symbol enthält eine von links oben nach rechts unten gerichtete Linie).
6. Wenn Sie nach dem Klick den Mauszeiger in Richtung Seitenmitte verschieben, hat sich dieser von einem Pfeil in ein kleines Fadenkreuz verwandelt.
7. Klicken Sie mit dem Fadenkreuz-Mauszeiger an den linken Blattrand Ihrer Briefvorlage. Halten Sie die Maustaste gedrückt und verschieben Sie den Mauszeiger etwas nach rechts. Wenn Sie jetzt die Maustaste lösen, wird an der aktuellen Stelle eine kleine horizontale Linie gezeichnet. Sowohl die genaue Position als auch die Länge der Linie ist im Moment noch nicht wichtig, da Sie diese gleich noch korrekt platzieren werden.
Wichtig ist, dass die Linie tatsächlich horizontal verläuft und nicht etwa schräg. Hat das Zeichnen der Linie beim ersten Mal noch nicht perfekt geklappt, löschen Sie die Linie einfach durch Anklicken (die Linie wird mit zwei Ziehpunkten am Anfang und Ende markiert) und dem anschließenden Drücken der Taste Entf. Dann können Sie erneut eine Linie zeichnen.
8. Wenn Sie die horizontale Linie gezeichnet haben, lassen Sie diese markiert. Rufen Sie nun das Menü Format auf und klicken auf den Befehl AutoForm.
9. Hier befinden Sie sich automatisch auf der Registerkarte Farben und Linien. Ändern Sie die (Linien-) Stärke der Falzmarke auf 0,5 pt. Klicken Sie hierzu in dem Texteingabefeld, in dem die Stärke angezeigt wird, rechts auf den Pfeil nach unten.
![]()
Word
Achtung: Unter Umständen müssen Sie zuerst bei rechts von und unterhalb die Auswahl Seite einstellen, da sonst der Wert von Word automatisch geändert wird
Serienbrief
- So findet Ihr Word-Serienbrief die
Excel-Datenquelle ohne Fehlermeldung
Wie
Sie den
Import-Filter selbst bestimmen
Sie
haben in Word
Dieses
Phänomen tritt
immer dann auf, wenn Word beim Zugriff auf Excel-Tabellen den
Import-Filter für
die Datenquelle selbst bestimmt. Dann kommt ein Filter zum Einsatz, bei
dem die
Sortierung/Selektion nicht gespeichert werden kann, sodass Sie die
Datenquelle
jedes Mal erneut verbinden müssen.
Stellen
Sie Word ab
sofort so ein, dass Sie den Import-Filter selbst festlegen
können. Wählen Sie
dann als Import-Filter Microsoft
Excel-Arbeitsblätter über Konverter.
Und so geht’s:
So
bleibt die
Datenquelle dauerhaft verbunden
Werden
die Adressen auf
diese Weise mit Ihrem Serienbrief verbunden, erscheint beim
späteren Laden des
Serienbriefs nur noch die aus Schritt 7 der
Schritt-für-Schritt-Anleitung
bekannte Meldung, die Sie einfach mit Ok bestätigen. Die
Datenquelle selbst
bleibt aber dauerhaft mit der in Schritt 8 der
Schritt-für-Schritt-Anleitung
gewählten Auswahl mit dem Serienbrief verbunden.
DIN-Seiten
- 4 DIN-A5-Seiten auf einem
DIN-A4-Blatt
Buchdruck
leicht gemacht
Beim
Buchdruck müssen nicht nur zwei A5-Seiten auf einem A4-Blatt
im
Querformat gedruckt werden. Hier kommt auch noch erschwerend hinzu,
dass die
Seiten nicht in der Seitenzahlreihenfolge zu drucken sind: Besteht der
Ausdruck
beispielsweise aus vier DIN-A5-Seiten, muss Seite 1 auf der Vorderseite
des
A4-Blattes auf der rechten Seite erscheinen, Seite 2 (links) und Seite
3
(rechts) auf der Rückseite der A4-Seite, Seite 4 ist wiederum
auf der
Vorderseite (links) zu platzieren.
Aus
diesem Grund arbeiten Sie mit Textfeldern, die Sie beliebig
verknüpfen
können. Der Text fließt dann in der von Ihnen
vorgegebenen Reihenfolge durch
die Textfelder, unabhängig davon, in welcher Reihenfolge die
Textfelder auf den
Seiten platziert werden.
Angenommen,
es sollen vier DIN-A5-Seiten auf einem doppelseitigen
DIN-A4-Blatt gedruckt werden, dann gehen Sie wie folgt vor:
Die
Textfelder sind jetzt alle miteinander verknüpft. Wenn Sie im
ersten
Textfeld (rechtes Textfeld auf der ersten Seite) Text eingeben, wandert
dieser
– sobald das erste Textfeld gefüllt ist –
in das zweite Textfeld, dann in das
dritte und schließlich in das vierte Textfeld.
Grafiken
- 2 zusammenhängende Grafiken
gleichzeitig verschieben
Der
Trick mit dem Positionsrahmen
Häufig
müssen Grafiken, die zusammengehören, als Ganzes
verschoben werden,
um ein optisch ansprechendes Layout zu erhalten. Das ist einfacher als
es auf
den ersten Blick aussieht.
Der
Trick:
Setzen Sie die beiden Grafiken in einen
Positionsrahmen. Dieser lässt sich dann mit den enthaltenen
Grafiken beliebig
mit der Maus platzieren. Und so geht’s.
Ab
sofort platzieren Sie beide Grafiken gleichzeitig an der
gewünschten
Stelle, indem Sie nur den Positionsrahmen mit der Maus verschieben.
Tipp:
Wenn Sie den Positionsrahmen nicht automatisch mit dem Text
verschieben wollen, dann klicken Sie mit der rechten Maustaste auf den
Positionsrahmen und wählen POSITIONSRAHMEN FORMATIEREN aus dem
Kontextmenü.
Deaktivieren Sie danach das Kontrollkästchen MIT TEXT
VERSCHIEBEN und
aktivieren Sie das Kontrollkästchen VERANKERN. Ab sofort
bleiben Ihre Grafiken
auch dann an der Stelle stehen, an der Sie sie positioniert haben, wenn
Sie
weiteren Text einfügen.
So
drucken Sie 4 DIN-A5-Seiten auf einem
DIN-A4-Blatt
Buchdruck
leicht gemacht
Beim
Buchdruck müssen nicht nur zwei A5-Seiten auf einem A4-Blatt
im
Querformat gedruckt werden. Hier kommt auch noch erschwerend hinzu,
dass die
Seiten nicht in der Seitenzahlreihenfolge zu drucken sind: Besteht der
Ausdruck
beispielsweise aus vier DIN-A5-Seiten, muss Seite 1 auf der Vorderseite
des
A4-Blattes auf der rechten Seite erscheinen, Seite 2 (links) und Seite
3
(rechts) auf der Rückseite der A4-Seite, Seite 4 ist wiederum
auf der
Vorderseite (links) zu platzieren.
Aus
diesem Grund arbeiten Sie mit Textfeldern, die Sie beliebig
verknüpfen
können. Der Text fließt dann in der von Ihnen
vorgegebenen Reihenfolge durch
die Textfelder, unabhängig davon, in welcher Reihenfolge die
Textfelder auf den
Seiten platziert werden.
Angenommen,
es sollen vier DIN-A5-Seiten auf einem doppelseitigen
DIN-A4-Blatt gedruckt werden, dann gehen Sie wie folgt vor:
Die
Textfelder sind jetzt alle miteinander verknüpft. Wenn Sie im
ersten
Textfeld (rechtes Textfeld auf der ersten Seite) Text eingeben, wandert
dieser
– sobald das erste Textfeld gefüllt ist –
in das zweite Textfeld, dann in das
dritte und schließlich in das vierte Textfeld.
Seitennummerierung
Beginn mit „3“
beginnt
Bestimmen
Sie selbst, wie Ihre Fußzeile aussieht
Sie
möchten gerne, dass die ersten beiden Seiten bei der
Seitennummerierung
übersprungen werden? Die Seitennummerierung muss in diesem
Fall erst ab Seite 3
mit der entsprechenden Seitenzahl in der Fußzeile beginnen.
Hier
kommen Sie mit der Funktion ERSTE SEITE ANDERS, mit der Sie das
Deckblatt von der Seitennummerierung ausnehmen, nicht weiter.
Der
Trick besteht darin, die ersten beiden Seiten, die keine Seitenzahl
erhalten sollen, in einen eigenen Abschnitt zu setzen und die erste
Zahl für
die Seitennummerierung auf „3“ zu setzen. So gehen
Sie dazu vor:
Kästchen
mit Haken als
Sonderzeichen einsetzen
Ein
Tipp aus "Word Tipps & Tricks von A bis Z"
Tipp
zur Formulargestaltung mit Word
Zwar
gibt es in Word ein Symbol für ein angekreuztes
Kästchen. Das Zeichen
aus dem Zeichensatz „Wingdings“ ist aber nicht zu
gebrauchen, da dort der Haken
über das Kästchen hinaus ragt und so nicht dem
häufig gewünschten Aussehen des
Kontrollkästchens entspricht.
Setzen
Sie sich das gewünschte Zeichen einfach selbst zusammen:
Formatierung
- unerwünschte Formatierungen entfernen
Insbesondere
in langen
Word-Dokumenten benötigen Sie Ihre manuell erstellten
Formatierungen nicht
zwangsläufig in jedem Abschnitt – doch dies
fällt oft erst dann auf, wenn das
gesamte Dokument betrachtet wird oder einzelne Formatierungen entfernt
werden
sollen. Statt diese Änderungen jedoch umständlich an
jeder einzelnen Stelle per
Hand vorzunehmen, können Sie auch auf folgende
Tastaturkürzel zurückgreifen:
Desktop
-– „unsichtbares“ Hervorhebungszeichen in
Datei- und
Ordnernamen
Wenn
Sie wichtige
Dateien, Verknüpfungen oder Order auf Ihrem Desktop besonders
schnell sehen und
erreichen möchten, ist ein auffälliger Dateiname eine
gute Hilfe.
Doch
wer beispielsweise
einen Buch- oder Musiktitel in Anführungsstrichen einfassen
möchte, erhält eine
Fehlermeldung, denn die meisten Sonderzeichen sind ja in Order- und
Dateinamen
nicht erlaubt. Es gibt aber einen schönen Trick: Für
Hervorhebungen eignet sich
gut das Zeichen „doppeltes spitzes
Anführungszeichen“. Diese beiden Zeichen,
nach rechts und links zeigend, sind jedoch auf Ihrer Tastatur gar nicht
sichtbar. Gehen Sie folgendermaßen vor:
Serienbrief - Firmenadressen ohne lästige Leerstellen
Ab sofort stehen Anrede und Nachname bei fehlendem Vornamen perfekt in einer Zeile
Wenn Sie häufig mit Serienbriefen zu tun haben, dann sind Sie sicher mit dem Anlegen der Bedingungsfelder für die Adresse vertraut.
Was aber ist, wenn in der ersten Zeile die Anrede, dann in der nächsten Zeile Vorname und Nachname und in der Folgezeile die Firma in dem Adressfeld stehen soll? Gibt es hier einen Trick, der bei fehlendem Vornamen Anrede und Nachname in eine Zeile rückt?
In diesem Fall müssen Sie die Bedingungsfelder wie folgt in das Adressfeld Ihres Serienbriefs eintragen:
{ IF { MERGEFIELD Anrede } = "Herr" "Herrn " "" }{ IF { MERGEFIELD Anrede } = "Frau" "Frau " "" }{ IF { MERGEFIELD Vorname }= "" "" "
{ MERGEFIELD
Vorname }
" }{MERGEFIELD Name }
{ MERGEFIELD
Firma }
{ MERGEFIELD
Strasse }
{ MERGEFIELD
PLZ }
{MERGEFIELD Ort }
Word
Ab sofort wird aus der Zeile „Anrede“ und der Zeile „Name“ eine Zeile, wenn der Vorname fehlt.
Positionieren
von Text völlig flexibel
Nutzen
Sie Textfelder
zum schnellen Positionieren des Adressfeldes
Sie
möchten Text völlig
frei auf einer Seite positionieren, um beispielsweise eine
Grußkarte oder ein
Formular zu gestalten? Bevor Sie jetzt mithilfe von Returns, Tabstopps
oder
Leerzeichen Ihren Text umständlich an die gewünschte
Stelle verschieben, nutzen
Sie Textfelder.
Bei
einem Textfeld
handelt es sich um ein in der Größe frei
wählbares Rechteck, in das Sie Text,
Bilder oder andere Elemente wie Formeln, Tabellen oder Diagramme
einfügen
können. Die Position des Textfelds lässt sich
ebenfalls frei bestimmen.
Außerdem können Sie das Textfeld mit Rahmen und
Schattierungen versehen.
Darüber hinaus lassen sich Textfelder in den Hintergrund
verschieben. Einzige
Einschränkung: Ein Textfeld kann maximal eine Seite
groß sein und sich nicht
über mehrere Seiten erstrecken.
Beachten
Sie:
Word
Das
folgende Beispiel
zeigt exemplarisch, wie
Sie Textfelder in der Praxis einsetzen können: Sie haben Ihr
eigenes
Briefpapier gestaltet und möchten rechts oben Ihre
Absenderdaten platzieren. Da
auf der linken Seite des Blatts die (unterschiedlich lange) Anschrift
des
Empfängers eingefügt wird, erreichen Sie dies am
einfachsten mit einem Textfeld
:
Textfelder
millimetergenau platzieren
Ein
kleiner Trick
ermöglicht Ihnen das millimetergenaue Platzieren von
Textfeldern: Markieren Sie
das Textfeld und drücken Sie die Strg-Taste
gleichzeitig mit der Pfeil-Taste
für die gewünschte Richtung.
Ähnlich
wie beim
Adressfeld können Sie Textfelder auch für
Marginaltexte oder für Zitate nutzen,
die in einem eigenen Kasten mitten im Text stehen sollen. Auch die
typischen
Portraits, bei denen zusammen mit einem Bild ein kurzer Text in einem
eigenen
Rahmen zusammengefasst ist, sind in einem Textfeld gut aufgehoben.
Symbole
einfach per Tastendruck einfügen
So
erhalten Sie Smiley
& Co. fast automatisch
In
Word fügen Sie
Symbole und Sonderzeichen dank eines eigenen Menüs direkt ein.
Rufen Sie dazu
das Menü EINFÜGEN-SYMBOL (Word
Im
oberen Bereich der
Registerkarte werden im Dropdown-Listenfeld SCHRIFTART alle auf Ihrem
PC
vorhandenen Schriftarten aufgeführt. Wählen Sie die
Schriftart aus, die Ihr
gesuchtes Symbol oder Sonderzeichen beinhaltet, klicken Sie das
gewünschte
Symbol an und fügen Sie es mit einem Klick auf
EINFÜGEN ein.
Wenn
Sie stattdessen im
geöffneten Dialogfenster auf die Registerkarte SONDERZEICHEN
((Word
Bei
einigen Symbolen
können Sie sich den Aufruf des Dialogfensters Symbole (Word
:-)
eingeben,
verwandelt
Word die drei Zeichen in ein einzelnes Sonderzeichen: Ein lachendes
Smiley.
Entsprechend wird aus den Zeichen :-( ein trauriges Smiley oder aus :-|
ein
neutrales Smiley.
Welche
Symbole Sie auf
diese Weise erhalten, hängt von den Einstellungen in der
Word-AutoKorrektur-Funktion ab. Wenn Sie das Menü
EXTRAS-AUTOKORREKTUR(-Optionen)
aufrufen und auf die Registerkarte AUTOKORREKTUR wechseln,
können Sie in der
Liste mit den AutoKorrekturen nachschlagen, welche Zeichen Ihnen so zur
Verfügung stehen.
Wichtig:
Nur wenn das
Kontrollkästchen WÄHREND DER EINGABE ERSETZEN
eingeschaltet ist, werden die
Symbole auch automatisch nach Eingabe des letzten zu dem Symbol
gehörenden
Zeichens eingefügt.
Wie
Sie selbst einen
AutoKorrektur-Eintrag für ein Symbol anlegen
Natürlich
können Sie
auch einen eigenen AutoKorrektur-Eintrag für Ihr
Lieblingssymbol anlegen. Zum
Beispiel soll für das Wort „TeleNr“
automatisch das Telefon-Symbol erscheinen.
Und so gehen Sie dazu vor:
In
Zukunft wird bei
Eingabe von „TeleNr" automatisch das Telefon-Symbol ausgegeben
Seitenrand mit Kopf- und Fußzeilen den gewünschten Seitenrand
So bestimmen Sie die Höhe des Seitenrands ohne Probleme
Auf den ersten Blick ist die Einstellung der Ränder eines Word-Dokuments keine große Sache: Menü wählen, gewünschte Zentimeter-Angaben eintippen und fertig. Wie so oft steckt der Teufel aber im Detail: Warum wird beispielsweise der obere Rand manchmal wesentlich höher als von Ihnen gewünscht eingestellt? Die Lösung dafür lesen Sie jetzt.
Was Sie bei Kopf- und Fußzeilen beachten müssen
Die allgemeinen Randeinstellungen nehmen Sie im Dialogfenster
Seite
einrichten vor. In den neueren Versionen (Word
Auch wenn die Einstellungen logisch und leicht verständlich erscheinen, kann es mitunter zu Verwirrungen kommen. Das betrifft vornehmlich die Wechselwirkung zwischen der Kopfzeile und dem oberen Seitenrand sowie zwischen Fußzeile und unterem Seitenrand.
Warum die Kopf-/Fußzeile manchmal Probleme macht
Standardmäßig ignoriert Word den oberen Seitenrand, wenn die Kopfzeile mehr Platz benötigt. Das kann bei mehrzeiligen Kopfzeilen der Fall sein oder bei Kopfzeilen, die eine Grafik enthalten. Unter diesen Voraussetzungen bestimmt die Höhe der Kopfzeile, an welcher Stelle der Haupttext beginnt.
Beispiel: Obwohl der obere Seitenrand auf den Standardwert von „2,5 cm“ eingestellt ist, fängt der Textkörper ungefähr vier Zentimeter weiter unten an. Grund dafür ist die mehrzeilige Kopfzeile, deren Höhe die Positionierung des Haupttextes beeinflusst.
Analog gilt dieses Prinzip auch für die Fußzeile und ihren Einfluss auf den unteren Seitenrand.
Lösen Sie die Abhängigkeit von Kopf-/Fußzeile und Textkörper
Mit einem kleinen Trick vermeiden Sie, dass sich Kopf- oder Fußzeile und Textkörper gegenseitig beeinflussen.
Beispiel: In der Kopfzeile des Dokuments stehen allgemeine Firmenangaben, die in eine Tabelle eingebunden sind. Um den optischen Reiz zu erhöhen, wurde die rechte Tabellenspalte grau hinterlegt. Ziel soll es nun sein, diesen grauen Balken bis zum Seitenende auszudehnen. Gleichzeitig soll der Textkörper direkt unter dem Infoblock beginnen und nicht erst weiter unten auf der Seite.
Die korrekte Positionierung des Textkörpers wird durch die bekannte Wechselwirkung zwischen Kopfzeilenhöhe und Dokumenttext verhindert. Darüber hinaus weigert sich Word aber auch, die Höhe der zweiten Tabellenzeile – und damit den grauen Balken – zu vergrößern. Grund dafür ist, dass die Kopfzeile nicht mehr als etwa die Hälfte der Seite einnehmen kann.
Der Trick: Versehen Sie den oberen Seitenrand mit einem negativen Wert
Um diese Beschränkungen zu umgehen, müssen Sie nichts weiter tun, als den oberen Seitenrand in einen negativen Wert umzukehren. In diesem Fall rufen Sie DATEI-SEITE EINRICHTEN auf und stellen den oberen Seitenrand gleich auf zum Beispiel „-6,2 cm“ ein. Damit beginnt der Haupttext an der richtigen Position unter dem Firmen-Infoblock.
Nun ist es auch kein Problem mehr, die rechte Tabellenspalte aus der Kopfzeile bis zum Seitenende zu verlängern: Wählen Sie ANSICHT-KOPF- UND FUSSZEILE und ziehen Sie den unteren Tabellenrand mit der Maus nach unten, bis die Zeile die gewünschte Höhe erreicht hat. Eine Maximalgröße der Kopfzeile gibt es nach Einstellen des negativen Seitenrands nicht mehr.
Führende Leerzeichen fix entfernen
Sie kämpfen mit unerwünschten Leerzeichen am Anfang von Zeilen? Das manuelle Entfernen ist viel zu mühsam und auch mit Suchen und Ersetzen ist Ihnen in der Regel nicht geholfen. Viel einfacher und schneller funktioniert der folgende Trick: Markieren Sie die Zeilen, vor denen Sie Leerzeichen entfernen möchten und klicken Sie auf das Symbol ZENTRIEREN. Beim Zentrieren werden jetzt automatisch die führenden Leerzeichen entfernt. Klicken Sie anschließend auf das Symbol LINKSBÜNDIG, um den Text wieder normal auszurichten.
DIN-A4-Seiten
- eine
DIN-A5-Broschüre machen
Wie der
„Buchdruck“ einfach gelingt
Problem:
Wenn Sie sich mit der Ausgabe Ihres Textes als Broschüre im
DIN-A5-Format
beschäftigen, suchen Sie sicher zunächst einmal nach
einer entsprechenden
Funktion direkt in Word. Nur leider werden Sie dabei nicht
fündig. Man sollte
erwarten, dass wenige Mausklicks genügen, um das aktuelle
Dokument bereits fix
und fertig als Broschüre auszugeben, die man eigentlich nur
noch zusammenheften
muss. Leider ist es tatsächlich nicht ganz so einfach, denn es
gibt eine Reihe
von praktischen Problemen zu lösen:
Zunächst
einmal müssen Sie Word dazu bringen, dass auf der DIN-A4-Seite
nicht eine
große, sondern zwei kleine Seiten ausgedruckt werden.
Der
Ausdruck einer Broschüre ist nur möglich, wenn die
Seitenzahl durch 4 teilbar
ist.
Eine
Broschüre kann nur funktionieren, wenn die Blätter
auf beiden Seiten bedruckt
werden.
Erschwerend
kommt hinzu, dass Sie eine Broschüre nicht einfach beginnend
mit Seite 1 in der
normalen Reihenfolge ausdrucken können.
Schließlich
werden Dokumente meistens nicht sofort als Broschüre, sondern
ganz normal im
DIN-A4-Format angelegt. Sie müssen noch einmal
Umbrüche, Einzüge, Ränder usw.
kontrollieren, sobald Sie auf das kleinere Papierformat umgestellt
haben.
Lösung:
Word verfügt ab der Version
Word kann
den Ausdruck Ihres Dokuments mit dieser Funktion automatisch in das
richtige
Format verkleinern, auch wenn Sie Ihren Text wie gewohnt im
DIN-A4-Format
angelegt haben. Jedes beliebige Dokument lässt sich also
jederzeit als
Broschüre ausgeben, ohne dass Sie das vorher bei der
Formatierung
berücksichtigt haben.
Das einzige
Problem besteht noch darin, die besondere Anordnung der Seiten zu
berücksichtigen. Ausgehend davon, dass Sie einen Drucker
einsetzen, der nicht
beide Blattseiten in einem Durchgang bedrucken kann (Duplex),
benötigen Sie
außerdem zwei separate Druckvorgänge (einmal
für die Vorder- und einmal für die
Rückseite).
In der
folgenden Tabelle haben wir für Sie die erforderlichen
Seitenanordnungen für
Broschüren zwischen
Um
nun ein auf DIN A4 formatiertes Dokument in Form einer
DIN-A5-Broschüre auszugeben, gehen Sie
folgendermaßen vor:
Sobald
der Ausdruck abgeschlossen ist, finden Sie im Drucker die fertige
Broschüre, die Sie nur noch heften müssen. | |||||||||||||||
Adresse
einzeln auf einen Umschlag bringen
So
bedrucken Sie einen
Briefumschlag ohne Sichtfenster
Zugegeben,
Umschläge mit
Sichtfenster sind äußerst praktisch, die Anschrift
wird direkt im Briefkopf
eingegeben und zusammen mit Ihrem Text gedruckt. Doch leider lassen
sich nicht
für alle Aufgaben Sichtfensterumschläge einsetzen.
Sei es, weil Sie
beispielsweise Einladungskarten versenden oder weil sich im Umschlag
eine aktuelle
Broschüre befindet.
Wie
aber kommt die
Anschrift auf einen normalen Briefumschlag? Von Hand? Mit speziellen
Adressetiketten? Das muss nicht sein, denn Word bedruckt auch jeden
beliebigen
Briefumschlag. Einzige Voraussetzung: Der Umschlag muss in Ihren
Drucker
passen.
Um
einen einzelnen
Briefumschlag mit einer individuellen Anschrift zu bedrucken, gehen Sie
so vor:
Lineal
eingebaut – so ziehen Sie blitzschnell eine Linie
An
manchen Stellen macht
es in einem Textdokument durchaus Sinn, die Gliederung und
Übersichtlichkeit
durch eine horizontale Linie zu verbessern. Word unterstützt
das von Hause aus
in Form der Autotext-Funktion, die automatisch definierte Zeichenfolgen
in eine
andere Zeichenfolge umwandelt.
Daher
wandelt Word
folgende Strich-ähnliche Symbole in eine horizontale Linie
über die gesamte
Seitenbreite um, wenn Sie drei Zeichen hintereinander setzen und dann
die
Eingabetaste betätigen:
Falls
Ihnen der erzeugte
Strichtyp nach der Umwandlung nicht gefällt, machen Sie die
Aktion einfach mit
der Tastenkombination [STRG] [Z] rückgängig.
Formulare noch flexibler gestalten
Liebe Leserin, lieber Leser
gleichgültig, ob Sie regelmäßig Auftragsbestätigungen, Verträge oder Mitgliedsbescheinigungen erstellen: Word-Formulare helfen Ihnen, die Routinearbeiten zu vereinfachen. Denn Formulare arbeiten als „Lückentext“ und benötigen nur noch wenige Eingaben bis zur Fertigstellung.
Aber was machen Sie, wenn Sie in einem Formular ein Feld zur freien Texteingabe benötigen? Wo ist die entsprechende Funktion versteckt? Wir zeigen Ihnen wo!
Häufig muss eine Vielzahl von Word-Dokumenten organisiert abgelegt werden, zum Beispiel für die Vereinsverwaltung. Für welche Form der Ablage Sie sich auch entscheiden, so ganz ohne Sucherei geht es nie. Wurde ein Aufnahmeantrag eines neuen Mitglieds beispielsweise im zentralen Ordner „Aufnahmen“ oder im extra für dieses Mitglied angelegten Ordner „Kavermann“ gespeichert?
Um dieser Sucherei ein Ende zu bereiten, können Sie als Organisationshilfe eine spezielle Funktion von Outlook nutzen.
In dieser Ausgabe Ihrer Word-Secrets erfahren Sie, wie Sie diese spezielle Funktion nutzen.
Formular
- beliebige Texte in Ihre Formulare eingeben
Nutzen
Sie mehrere
Abschnitte für flexible Formulare
Ein
Formular ist schnell
erstellt und noch schneller ausgefüllt: Formular-Symbolleiste
aktivieren,
Formularfelder einfügen, Formularfelder schützen
– fertig.
Aber
wie lässt sich
jetzt ein Formularfeld zur freien Texteingabe einfügen,
beispielsweise für die
detaillierte Beschreibung eines Sachverhalts?
Wenngleich
Formularfelder mehrzeilig sein und Sie Zeilenumbrüche mit Return
einfügen können, sind Formularfelder hierfür
dennoch ungeeignet.
Fügen
Sie in diesem Fall
für Ihren Text einfach einen eigenen, ungeschützten
Abschnitt ein. Und so
geht’s:
So
beschränken Sie den
ungeschützten Abschnitt
Der
ungeschützte
Abschnitt vergrößert sich mit jedem Drücken
der Taste Return um eine
Zeile. Möchten Sie den Abschnitt für den
„freien Text“ auf eine bestimmte
Größe
beschränken, dann fügen Sie hier eine Tabelle
bestehend aus einer Spalte und
einer Zeile ein, der Sie eine bestimmte Höhe zuweisen.
Die
Höhe der Zeile legen
Sie über das Menü TABELLE-TABELLENEIGENSCHAFTEN (Word
Verknüpfung von Word-Dokumente mit entsprechenden Kontakt in Outlook
Word und Outlook als tolles Team
Sie
vermissen eine
zentrale Ablage für alle zu einem Vorhaben oder einem Mitglied
gehörenden
Dokumente? Dann nutzen Sie doch einfach die Organisationshilfe von
Outlook.
Fassen
Sie verschiedene
Dokumente schnell zusammen und öffnen Sie sie dann ganz
einfach per
Doppelklick. Nehmen wir an, Sie möchten alle Dokumente, die
Sie für ein
bestimmtes Vereinsmitglied „Kavermann“ erstellen,
mit den entsprechenden
Kontaktinfos in Outlook verknüpfen:
Wie
Sie verknüpfte
Dokumente schnell aufrufen
Um
bei Bedarf auf die
verknüpften Dokumente zuzugreifen, gehen Sie wie folgt vor:
Beachten
Sie:
Die Dokumentzuordnung
zu Kontakten beschränkt sich natürlich nicht nur auf
Word-Dateien. Ebenso gut
können Sie Excel-Arbeitsmappen oder beliebige andere
Dateitypen mit einem
Outlook-Kontakt verknüpfen. So sind all Ihre Daten
personengebunden
organisiert, was die Suche nach Informationen spürbar
vereinfacht.
Besondere
Einstellungen
für Unterordner
Sollten
auf der
Registerkarte AKTIVITÄTEN Ihrer Kontakte keine
Einträge angezeigt werden, haben
Sie wahrscheinlich die betreffenden Kontakte nicht direkt im Ordner
KONTAKTE,
sondern in einem Unterordner von KONTAKTE abgelegt. Unterordner werden
für die
Anzeige von Aktivitäten nicht standardmäßig
durchsucht, sie müssen explizit
aufgenommen werden:
Texte zu einem neuen Dokument zusammenstellen
Erstellen Sie aus bereits vorhandenen Textabschnitten schnell ein neues Dokument. Markieren Sie dazu in den Quelldokumenten hintereinander die gewünschten Textteile und drücken Sie dann jeweils die Tastenkombination Strg+F3. Wechseln Sie in ein neues Dokument und drücken Sie die Tastenkombination Strg+Umschalt+F3. Alle ausgewählten Textteile werden nun in das neue Dokument eingefügt.
Wie
Sie eine Tabelle
korrekt trennen
Nach
dem Einfügen einer
Tabellenzeile verschiebt Word die komplette Tabelle auf die
nächste Seite –
allerdings ohne die Spaltenüberschriften.
Der
Grund für dieses
Problem ist die Option ABSÄTZE NICHT TRENNEN, die für
die einzelnen Absätze des
Tabellentextes aktiviert ist. Da die Tabelle durch das
Einfügen der neuen Zeile
nicht mehr komplett auf die Seite passt, verschiebt Word alle Zeilen
bis auf
die Spaltenüberschriften auf die nächste Seite.
Lösen
Sie dieses Problem
wie folgt:
Ab
sofort trennt Word
die Tabelle korrekt am Seitenende. Die überzähligen
Zeilen werden auf der
Folgeseite platziert und die Spaltenüberschriften wiederholt.
Fußnoten
ohne Trennlinie einsetzen
So
entfernen Sie die
lästige Fußnotentrennlinie
Das
Format Ihrer
Trennlinien lässt sich ganz individuell vorgeben. Statt der
waagerechten Linie
können Sie beispielsweise auch Sternchen als Trennzeichen
einsetzen oder aber
die Trennlinie ganz weglassen. Und so gehen Sie dazu vor:
Ab
sofort werden Ihre
Fußnoten ohne Trennlinien eingefügt.
Tipp:
Wenn Sie in Zukunft
die Trennlinie wieder benötigen, klicken Sie einfach auf
ZURÜCKSETZEN.
Kopf- und
Fußzeilen - gewünschten
Seitenrand einhalten
Ein Tipp mit Word Tipps & Tricks von A bis Z.
Auf den ersten Blick ist die Einstellung der Ränder
eines Word-Dokuments
keine große Sache: Menü wählen,
gewünschte Zentimeter-Angaben eintippen und
fertig. Wie so oft steckt der Teufel aber im Detail: Warum wird
beispielsweise
der obere Rand manchmal wesentlich höher als von Ihnen
gewünscht eingestellt?
Die Lösung dafür lesen Sie jetzt.
Was Sie
bei Kopf- und Fußzeilen
beachten müssen
Die allgemeinen Randeinstellungen nehmen Sie im Dialogfenster Seite einrichten
vor. In den neueren
Versionen (Word
Auch wenn die Einstellungen logisch und leicht verständlich
erscheinen, kann es
mitunter zu Verwirrungen kommen. Das betrifft vornehmlich die
Wechselwirkung
zwischen der Kopfzeile und dem oberen Seitenrand sowie zwischen
Fußzeile und
unterem Seitenrand.
Warum die
Kopf-/Fußzeile manchmal
Probleme macht
Standardmäßig ignoriert Word den oberen
Seitenrand, wenn die Kopfzeile mehr
Platz benötigt. Das kann bei mehrzeiligen Kopfzeilen der Fall
sein oder bei
Kopfzeilen, die eine Grafik enthalten. Unter diesen Voraussetzungen
bestimmt
die Höhe der Kopfzeile, an welcher Stelle der Haupttext
beginnt.
Beispiel:
Obwohl der
obere Seitenrand auf den Standardwert von „2,5 cm“
eingestellt ist, fängt der
Textkörper ungefähr vier Zentimeter weiter unten an.
Grund dafür ist die
mehrzeilige Kopfzeile, deren Höhe die Positionierung des
Haupttextes
beeinflusst.
Analog gilt dieses Prinzip auch für die Fußzeile und
ihren Einfluss auf den
unteren Seitenrand.
Lösen
Sie die Abhängigkeit von
Kopf-/Fußzeile und Textkörper
Mit einem kleinen Trick vermeiden Sie, dass sich Kopf- oder
Fußzeile und
Textkörper gegenseitig beeinflussen.
Beispiel: In der Kopfzeile des Dokuments stehen allgemeine
Firmenangaben, die
in eine Tabelle eingebunden sind. Um den optischen Reiz zu
erhöhen, wurde die
rechte Tabellenspalte grau hinterlegt. Ziel soll es nun sein, diesen
grauen
Balken bis zum Seitenendeauszudehnen. Gleichzeitig soll der
Textkörper direkt
unter dem Infoblock beginnen und nicht erst weiter unten auf der Seite.
Die korrekte Positionierung des Textkörpers wird durch die
bekannte
Wechselwirkung zwischen Kopfzeilenhöhe und Dokumenttext
verhindert. Darüber
hinaus weigert sich Word aber auch, die Höhe der zweiten
Tabellenzeile – und
damit den grauen Balken – zu vergrößern.
Grund dafür ist, dass die Kopfzeile
nicht mehr als etwa die Hälfte der Seite einnehmen kann.
Der
Trick: Versehen Sie
den oberen Seitenrand mit einem negativen Wert
Um diese Beschränkungen zu umgehen, müssen Sie nichts
weiter tun, als den
oberen Seitenrand in einen negativen Wert umzukehren. In diesem Fall
rufen Sie DATEI-SEITE
EINRICHTEN auf und
stellen den oberen Seitenrand gleich auf zum Beispiel „-6,2
cm“ ein. Damit
beginnt der Haupttext an der richtigen Position unter dem
Firmen-Infoblock.
Nun ist es auch kein Problem mehr, die rechte Tabellenspalte aus der
Kopfzeile
bis zum Seitenende zu verlängern: Wählen Sie ANSICHT-KOPF- UND FUSSZEILE
und ziehen Sie den unteren
Tabellenrand mit der Maus nach unten, bis die Zeile die
gewünschte Höhe
erreicht hat. Eine Maximalgröße der Kopfzeile gibt
es nach Einstellen des
negativen Seitenrands nicht mehr.
Tabellenzeile
schnell verschieben
Mit
dieser
Tastenkombination arbeiten Sie noch fixer
Immer
wieder müssen Sie
einzelne Zeilen in einer Tabelle an eine andere Stelle verschieben
– zum
Beispiel dann, wenn Sie nachträglich Daten eingefügt
haben und jetzt eine
andere Sortierung brauchen.
Aber
das Verschieben ist
ganz schön mühsam, wenn man jede Zeile auf die
herkömmliche Weise markiert,
ausschneidet und anderswo wieder einfügt. Viel schneller geht
es so:
Bilder
schnell in einheitlicher Beschriftung
Ein
Tipp aus dem
Berater-Werk "Word Tipps & Tricks von A bis Z"
Ihr
Seminararbeit ist
endlich geschrieben. Jetzt müssen nur noch die Bilder
beschriftet werden. Da
sich über
Sie haben jetzt die Möglichkeit, mit wenigen Mausklicks immer
dieselbe
Beschriftung wie „Bild“ und anschließend
die laufende Nummer zu vergeben.
Dieser Ausdruck kann entweder alleine stehen oder vor der individuellen
Bildunterschrift. Und so gehen Sie dazu vor:
Wiederholen
Sie Schritt
7 – in der richtigen Reihenfolge der Bilder –
für alle Bildunterschriften in
Ihrem Dokument.
Word
versieht so alle
Bilder mit der einheitlichen Beschriftung „Bild“
und vergibt als Nummerierung
die Ziffern ab 1.
Wenn
Sie Bilder gelöscht
haben – So aktualisieren Sie die Nummerierungen
Stellen Sie sich beispielsweise vor, dass Sie zwei Bilder
gelöscht haben. In
diesem Fall stimmt die Abbildungsnummerierung nicht mehr. Das haben Sie
schnell
wieder korrigiert.

Tastatur
gibt plötzlich falsche Zeichen
aus
Frage: Als ich gestern einen Brief geschrieben habe, war plötzlich die Tastatur verstellt. Auf dem Bildschirm erschienen teilweise andere Zeichen, als ich auf der Tastatur gedrückt hatte. So erschien beispielsweise anstelle des kleinen „ö“ das Semikolon „;“ oder anstelle von „ß“ nur der Bindestrich. Ich habe daraufhin den PC mithilfe der Maus neu gestartet, dann war alles wieder in Ordnung. Nun möchte ich aber doch wissen, warum die Tastatur plötzlich so einen Ärger machte.
Antwort: Je nach Windows-Version werden bei der Installation standardmäßig zwei Tastatur-Belegungen (wird auch als Tastatur-Layout bezeichnet) installiert: Die deutsche Tastenbelegung und die amerikanische Tastenbelegung.
Wenngleich die meisten Tasten bei den beiden Sprachen an der gleiche Stelle platziert sind, unterscheiden sich doch die ein oder anderen Tasten. An der Stelle, an der bei einer deutschen Tastatur das „ß“ sitzt, ist bei der amerikanischen Tastatur das Minuszeichen zu finden. Das „ü“ entspricht der eckigen Klammer „[“, das Semikolon „;” der spitzen Klammer „<“ usw.
Wechselt Windows nun versehentlich auf die amerikanische Tastaturbelegung, erscheinen auf dem Bildschirm beim Drücken der „deutschen“ Tasten die englischen Pendants. Zwischen den beiden Tastatur-Belegungen lässt sich fataler Weise ganz einfach umschalten: Sofern auf dem PC beide Tastatur-Belegungen installiert sind und Sie die Tastenkombination Alt + Umschalt drücken, wird die Tastatur-Belegung gewechselt. Da beispielsweise in Word mithilfe der Tastenkombination Alt + Umschalt + D das aktuelle Datum an der aktuellen Cursorposition eingefügt werden kann oder mit Alt + Umschalt + T die aktuelle Uhrzeit, kann es leicht passieren, dass Sie die Tastenkombination Alt + Umschalt einen Moment lang ohne zusätzlichen Buchstaben drücken. Und schon ist die Tastatur-Belegung umgeschaltet.
Zum Glück genügt es, bei falscher Tastatur-Belegung einfach die Tastenkombination Alt + Umschalt erneut zu drücken. Daraufhin kehren Sie zur deutschen Tastatur-Belegung zurück und der Spuk hat ein Ende.
Nummerierungen
rechtsbündig untereinander
So
erhalten Ihre
Aufzählungen endlich das richtige Format
Wenn
Sie häufig
umfangreiche Aufzählungen automatisch von Word nummerieren
lassen, werden Sie sich
sicher auch schon einmal darüber geärgert haben, dass
zwar die Zahlen „1“ bis
„9“ korrekt untereinander stehen
(linksbündig), die zweistelligen Zahlen dann
allerdings aus dem Rahmen fallen.
Hier
wäre eine
rechtsbündige Ausrichtung vorteilhafter. Wie Sie die Vorgabe
der linksbündigen
Nummerierung ändern, zeigen wir Ihnen im Folgenden:
Senkrechter
Text als Blickfang ein
Wie
Ihre Schlagzeile
individuell im Dokument steht
Leider
lässt sich In
Word Text nicht beliebig drehen. Auch wenn das Programm über
einen
entsprechenden Befehl FORMAT-TEXTRICHTUNG verfügt.
Wenn
Sie beispielsweise
eine Schlagzeile senkrecht stellen möchten, wenden Sie einen
Trick an. Sie
müssen das Wort stattdessen in ein Textfeld einfügen
und dann drehen. Und so
gehen Sie dazu vor:
Überschriften
immer auf einer neuen Seite
Wie
Sie Kapitel und
Unterkapitel perfekt einleiten
Wenn
Sie Ihr
Word-Dokument in Kapitel und Unterkapitel gliedern, möchten
Sie vielleicht, dass
Word den automatischen Seitenumbruch nicht gerade nach einer
Überschrift
vornimmt. Mit einem Trick zwingen Sie Word dazu, den Seitenwechsel
grundsätzlich vor einer Überschrift zu machen.
Voraussetzung
dafür ist,
dass Sie mit Formatvorlagen für Ihre Überschriften
arbeiten, zum Beispiel den
Formatvorlagen „Überschrift 1“ und
„Überschrift 2“. Diese Formatvorlagen
können
Sie jetzt so bearbeiten, dass der Seitenwechsel immer automatisch
oberhalb
einer Überschrift erfolgt:
Wird
nun unterhalb einer
Überschrift ein Seitenwechsel notwendig, setzt Word diesen
Seitenwechsel
automatisch oberhalb der Überschrift, wenn sie mit der
Formatvorlage
„Überschrift 1“ bzw.
„Überschrift 2“ formatiert wurde.
Text
automatisch wie von Zauberhand
In
Word wird
gelegentlich einmal eine größere Menge Text
benötigt, um beispielsweise eine
Formatierung zu testen oder einen Ausdruck eines
größeren Dokuments zu
simulieren. Doch dazu brauchen Sie nicht selbst zeitraubend Test zum
Ausprobieren zu generieren, das erledigt Word mit folgendem Trick
für Sie
automatisch:
Tabellenzeilen
und Listen schneller umstellen
Problem:
Wenn Sie häufig Listen
und Tabellen erstellen, dann kennen Sie sicher das Problem, dass sich
beim
Umstellen ergibt. Jede Zeile einzeln markieren, ausschneiden und an der
gewünschten Position wieder einfügen. Die Gefahr
dabei etwas zu überschreiben
ist sehr groß. Und das Verschieben per Maus ist auch nicht
die optimale Lösung,
besonders wenn man mal versehentlich nicht die ganze Zeile markiert
hat. Ein
falscher Klick, und die Liste oder Tabelle ist durcheinander.
Lösung:
Um das lästige und
fehleranfällige Ausschneiden und Einfügen zu umgehen,
nutzen Sie zum neuen
Platzieren ganzer Tabellenzeilen einfach den folgenden Trick. Dann
kommen Sie
im Nu ans Ziel und Ihre Daten bleiben garantiert fehlerfrei erhalten:
Beachten
Sie,
dass Sie keine
Tabellenzeile »über das Tabellenende«
hinaus verschieben. Sonst wird die
entsprechende Tabellenzeile zu einer eigenen Tabelle, die
völlig unabhängig von
der Ursprungstabelle ist.
Tipp:
Das Verschieben
funktioniert nicht nur bei Tabellenzellen sondern auch bei
»normalen« Absätzen.
Deshalb können Sie diese Methode auch nutzen, um Listen oder
Textpassagen
schnell und umkompliziert umzustellen.
Serienbriefadress - störende Lücken vermeiden
Ein Tipp aus dem kostenlosen E-Mail-Newsletter "Word-Secrets"
Sicher wissen Sie wie Sie die Seriendruckfelder für Ihre Serienbriefadressen anlegen müssen. Solange jeder Adressdatensatz vollständig ist, gibt es auch weiter keine Probleme.
Was ist aber, wenn in einer Adresse der Vorname fehlt? Das kommt leider häufiger vor, als es einem lieb ist.
Angenommen, in der ersten Zeile steht die Anrede, dann in der
nächsten Zeile
Vorname und Nachname und in der Folgezeile die Firma.
Wie können Sie jetzt bei fehlendem Vornamen Anrede und
Nachname in eine Zeile
rücken?
In diesem Fall müssen Sie die Bedingungsfelder wie folgt in das Adressfeld Ihres Serienbriefs eintragen. Beachten Sie dabei, dass Sie die geschweiften Klammern unbedingt mit der Tastenkombination Strg+F9 einfügen:
{
IF { MERGEFIELD Anrede } =
"Herr" "Herrn " "" }{ IF { MERGEFIELD Anrede } =
"Frau" "Frau " "" }{ IF { MERGEFIELD Vorname }=
"" "" "
{ MERGEFIELD
Vorname } " }{MERGEFIELD
Name }
{ MERGEFIELD
Firma }
{ MERGEFIELD
Strasse }
{ MERGEFIELD
PLZ } {MERGEFIELD Ort }
Word
Ab sofort wird aus der Zeile „Anrede“
und der Zeile „Name“
eine Zeile, wenn der Vorname fehlt.
Umbruchprobleme
gelöst - nutzen Sie den
"bedingten Trennstrich"
Wenn die Word-Silbentrennung an einer Textstelle gar keine oder eine falsche Trennung durchführt, fügen Sie diesen Trennstrich möglicherweise manuell in Ihr Dokument ein. Das ist jedoch umständlich, denn vielleicht verändert sich der Umbruch schon kurze kurze Zeit später wieder durch weitere Änderungen in Ihrem Dokument.
Die bessere Lösung ist daher das Benutzen des
„bedingten Trennstrichs“, den
Sie über die Tastenkombination [Strg] [-] an der
gewünschten Position einfügen.
Der Vorteil: Word trennt das Wort nun bei Bedarf an der
gewünschten Stelle.
Steht das Wort aber mitten in einer Zeile und es besteht keine
Notwendigkeit
zum Umbruch bzw. zur Trennung, wird keine Trennung ausgeführt
und der bedingte
Trennstrich ist nicht zu sehen.
Trojaner-Befall
– Word schnell reparieren
Beim
Entfernen von Viren
und Trojanern ist es in aller Regel sehr schwer zu erkennen, zu welchen
Programmen die befallenen Dateien gehören. Mit dem Erfolg,
dass nach dem
Löschen der Viren und Trojaner unter Umständen
Programme nicht mehr korrekt
arbeiten oder plötzlich abstürzen.
Glücklicherweise
verfügt
Word über eine eingebaute Reparatur-Funktion. Mit deren Hilfe
können Sie Word
bzw. das komplette Office-Paket prüfen und automatisch
reparieren lassen.
Die
Reparieren-Funktion
prüft alle Dateien und ersetzt diese bei Bedarf durch die den
Original-Dateien
von der CD. Bereits installierte Service-Packs und andere Patches
bleiben dabei
erhalten.
Und
so geht’s:
Word
ist jetzt wieder
voll funktionsfähig.
Serienbrief
- Adressen trotz fehlender Vornamen ohne störende
Lücken erstellen
Vielleicht
kennen Sie
das: Sie haben eine gut gepflegte Datenbank, nur hin und wieder fehlt
bei einer
Adresse ein Vorname.
Das
ist so lange kein
Problem, wie Sie mit diesen Adressen keinen Serienbrief anlegen
möchten. Sobald
das aber der Fall ist, kommt es beim Seriendruck in den Adressen mit
den
fehlenden Vornamen zu unschönen Lücken zwischen
Anrede und Nachname.
Problem:
In
der
Empfänger-Anschrift wird die Anrede aus den Seriendruckfeldern
»Anrede«,
»Vorname« und »Name«
zusammengesetzt. Zwischen jedem Seriendruckfeld ist als
Abstandshalter ein Leerzeichen enthalten (beachten Sie, dass bei Word
{MERGEFIELD
"Anrede"} {MERGEFIELD "Vorname"} {MERGEFIELD
"Name"}
Ist
der Vorname leer,
wird das Vornamen-Seriendruckfeld beim Seriendruck einfach ignoriert.
Mit dem
Erfolg, dass dann zwei Leerzeichen – eines vor dem
Vornamen-Seriendruckfeld und
eines nach dem Vornamen-Seriendruckfeld – unmittelbar
aufeinander folgen.
Lösung:
Um
das überflüssige
Leerzeichen bei fehlendem Vornamen in den Adressdaten zu vermeiden,
gehen Sie
wie folgt vor: Fügen Sie das Leerzeichen nach
dem
Vornamen-Seriendruckfeld nur dann ein, wenn das
Vornamen-Seriendruckfeld »nicht
leer« ist, das heißt wenn ein Vorname vorhanden ist:
{MERGEFIELD
"Anrede"}
{MERGEFIELD "Vorname"}{IF {MERGEFIELD Vorname} <> ""
" " ""}}{MERGEFIELD "Name"}
Beachten
Sie: In Word
Ab
sofort wird das Leerzeichen
nach dem Vornamen-Seriendruckfeld nur eingefügt, wenn auch
tatsächlich ein
Vorname vorhanden ist.
Kopf-/Fußzeilen
- unterschiedlich in einem Dokument einfach
Vielleicht
haben Sie
auch schon einmal probiert, Ihr Dokument mit verschiedenen Kopf- und
Fußzeilen
für einzelne Kapitel zu versehen? Dann werden Sie leider
festgestellt haben,
dass das gar nicht so einfach ist. Denn sobald Sie in Word eine
Kopfzeile oder
Fußzeile ändern, gilt diese Änderung
automatisch für alle Seiten.
Mit
dem folgenden Trick
gelingt es Ihnen, verschiedene Kopf- und Fußzeilen
für die einzelnen Kapitel in
Ihrem Dokument zu gestalten.
Teilen
Sie Ihr
Dokument in mehrere Abschnitte auf. Dazu fügen Sie hinter
jedem Kapitel einen
Abschnittswechsel ein. Dann können Sie für jeden
Abschnitt (= jedes Kapitel)
eine individuelle Kopf- und Fußzeile anlegen, die
ausschließlich in dem jeweils
aktuellen Abschnitt zum Einsatz kommt. Und so gehen Sie vor, wenn Ihr
Dokument
aus drei Kapiteln besteht, die jeweils eine andere Kopf- und
Fußzeile erhalten
sollen:
1.
Springen
Sie an das Ende des ersten Kapitels.
2.
Rufen
Sie jetzt das Menü EINFÜGEN-MANUELLER WECHSEL bzw.
EINFÜGEN-MANUELLER UMBRUCH auf.
3.
Jetzt
erscheint ein Dialogfenster, in dem Sie bei
ABSCHNITTSWECHSEL die Option NÄCHSTE SEITE auswählen.
4.
Sobald
Sie das Dialogfenster mit OK bestätigen, fügt Word an
der
aktuellen Cursorposition einen Abschnittswechsel ein. Da Sie sich
für einen
Abschnittswechsel vom Typ NÄCHSTE SEITE entschieden haben,
wird der
nachfolgende Text (beispielsweise die Überschrift des
nächsten Kapitels)
automatisch auf die nächste Seite verschoben. Wenn Sie die
Anzeige der
nichtdruckbaren Sonderzeichen über das Symbol ¶
EINBLENDEN/AUSBLENDEN
eingeschaltet haben, zeigt Word den Abschnittswechsel als doppelt
punktierte
Linie an.
5.
Wiederholen
Sie das Einfügen des Abschnittswechsels am Ende des
zweiten Kapitels. Sofern hinter dem dritten Kapitel keine weiteren
Textbereiche
wie ein Index oder ein anderes Verzeichnis folgen, müssen Sie
am Ende keinen
weiteren Abschnittswechsel einfügen.
6.
Positionieren
Sie jetzt den Cursor im zweiten Abschnitt und
rufen Sie das Menü ANSICHT-KOPF- UND FUSSZEILE auf. Daraufhin
landen Sie in der
Kopfzeile des zweiten Abschnitts, der zurzeit noch mit dem des ersten
Abschnitts identisch ist. Dies wird durch den Hinweis »Wie
vorherige« deutlich,
der rechts in dem gestrichelten Rahmen (= Bereich der Kopfzeile)
erscheint. Am
linken Rand des gestrichelten Rahmens zeigt Word zusammen mit dem
Hinweis
»Kopfzeile« oder
»Fußzeile« immer auch den aktuellen
Abschnitt an.
7.
Damit
die Kopfzeile des zweiten Abschnitts nicht mehr mit der
des ersten Abschnitts identisch ist, klicken Sie in die Symbolleiste
KOPF- UND
FUSSZEILE auf die Schaltfläche WIE VORHERIGE. Daraufhin
erscheint die
Schaltfläche nicht mehr gedrückt und auch der Hinweis
am Kopfzeilen-Rahmen »Wie
vorherige« ist verschwunden. Beachten Sie, dass der
Kopfzeilentext (der ersten
Kopfzeile) bestehen bleibt. Änderungen an dem Text wirken sich
ab sofort nur
auf den zweiten Abschnitt und nicht auf den ersten Abschnitt aus.
8.
Damit
auch die Fußzeile des zweiten Abschnitts unabhängig
von
der Fußzeile des ersten Abschnitts wird, klicken Sie in der
Symbolleiste KOPF-
UND FUSSZEILE auf das Symbol ZWISCHEN KOPF- UND FUSSZEILE WECHSELN.
9.
Jetzt
landen Sie in der Fußzeile. Klicken Sie hier in der
Symbolleiste KOPF- UND FUSSZEILE auf die Schaltfläche WIE
VORHERIGE.
10.
Wiederholen
Sie den Klick auf die Schaltfläche WIE VORHERIGE in
der Kopf- und Fußzeile des dritten Abschnitts.
Textauszug
für den späteren Einsatz zwischenspeichern
Sie
wollen fix einmal
einen Text speichern, den Sie später noch verwenden und
anschließend schnell
wieder löschen möchten? Dann legen Sie den
gewünschten Textauszug einfach auf
Ihrem Windows-Desktop ab. Diesen Text können Sie
später entweder per
Doppelklick öffnen oder per Drag & Drop an die
gewünschte Stelle in Ihr
Dokument ziehen.
Und
so gehen Sie vor:
1.
Verkleinern
Sie Ihr Word-Fenster nachdem Sie den Text, den Sie
auf dem Desktop ablegen möchten, in Word geladen haben. Word
darf nicht den
ganzen Bildschirm einnehmen, sondern nur als Fenster erscheinen. Ein
Teil des
Windows-Desktops muss noch sichtbar sein. Zum Verkleinern klicken Sie
in Word
rechts oben auf das Symbol WIEDERHERSTELLEN.
2.
Markieren
Sie den gewünschten Textauszug in Ihrem Dokument.
Klicken Sie nun die Markierung mit der linken Maustaste an und halten
Sie die
Maustaste gedrückt. Verschieben Sie jetzt den Mauszeiger bei
gedrückter linker
Maustaste über das Word-Fenster hinaus auf den Windows-Desktop.
3.
Sobald
sich der Mauszeiger auf dem Windows-Desktop auf einem
freien Bereich befindet - unterhalb des Mauszeigers darf kein Symbol
platziert
sein! - lassen Sie die Maustaste los.
4.
Daraufhin
wird dort ein neues Symbol eingefügt, das mit der
Bezeichnung "Datenauszug aus Dokument" (Word
So
nutzen Sie den
neuen Textauszug für Ihre Dokumente:
Der
Textauszug bleibt
jetzt auch dann bestehen, wenn Sie Word oder Windows beenden. Um den
Textauszug
zu einem späteren Zeitpunkt wieder zu nutzen, genügt
ein Doppelklick auf das
Symbol. Daraufhin wird Word gestartet und der Textauszug angezeigt.
Alternativ
dazu können
Sie das Symbol auch mit der linken Maustaste anklicken und bei
gedrückter
linker Maustaste in das Word-Programmfenster ziehen. Der Textauszug
wird dann
an der Stelle in Ihrem Word-Dokument eingefügt, an der sich
beim Lösen der
linken Maustaste der Mauszeiger befand. Auf diese Weise können
Sie den
Textauszug gezielt ohne zusätzliches Kopieren in das
Zieldokument einfügen.
Beachten
Sie:
Vertrauliche Daten
haben auf dem Windows-Desktop nichts zu suchen. Sofern Sie nicht
sicherstellen
können, dass niemand Zugriff auf Ihren PC hat, sollten Sie
diese niemals auf
dem Windows-Desktop ablegen
Zum
Dokumentieren oder
auch nur Verschönern von Dokumenten ist die
Möglichkeit sehr hilfreich, Ihren
kompletten Desktop oder ein Fenster auf dem Desktop mit einem
Screenshot
festzuhalten. Das bewerkstelligen Sie in allen Windows-Versionen auf
diesem
Weg:
1.
Wenn
Sie die Taste [Druck] anschlagen, wird der komplette
sichtbare Inhalt des Desktops in die Zwischenablage
übertragen.
2.
Betätigen
Sie die Tastenkombination [Alt] [Druck], wird hingegen
nur der aktive Fensterinhalt in die Zwischenablage übertragen.
Das kann ein
Programmfenster, ein Dokumentenfenster oder auch eine Windows-
Fehlermeldung
sein.
3.
Um
die grafischen Daten aus der Zwischenablage weiterverarbeiten
zu können, übertragen Sie das Bild mittels
"Bearbeiten/Einfuegen" in
ein beliebiges Programm zur Bildbearbeitung. Auch das Programm
"Paint" aus dem Standard-Windows-Zubehör können Sie
einsetzen.
4.
In
Word fügen Sie mit diesem Befehl das Bild ebenfalls in das
geöffnete Textdokument ein. Die Windows-Zwischenablage kann
allerdings immer
nur einen Screenshot "transportieren", sodass ein zweites Bild seinen
Vorgänger in der Zwischenablage überschreibt.
Windows
Vista geht
einen Schritt weiter und bietet in der Zubehörgruppe des
Startmenüs das
"Snipping Tool". Damit können Sie nicht nur Fenster oder den
gesamten
Desktop, sondern beliebige Bereiche "knipsen" und sogar
zusätzlich
mit Freihandmarkierungen versehen.
Seitenwechsel
automatisch vor einem Kapitel platziert
Damit
Sie sich ab
sofort nicht mehr um Seitenwechsel kümmern müssen,
weisen Sie den Seitenwechsel
einfach einem Absatz zu, zum Beispiel der Kapitelüberschrift.
Daraufhin beginnt
dieser Absatz immer auf einer neuen Seite, gleichgültig ob die
vorhergehende
Seite gefüllt ist.
1.
Positionieren
Sie den Cursor in dem Absatz, der automatisch
immer auf einer neuen Seite beginnen soll.
2.
Rufen
Sie das Menü FORMAT-ABSATZ auf und wechseln Sie auf die
Registerkarte ZEILEN- UND SEITENWECHSEL bzw. -UMBRUCH
(Word
2003/2002/2000) bzw. TEXTFLUSS (Word 97).
3.
Aktivieren
Sie hier das Kontrollkästchen SEITENWECHSEL(-UMBRUCH)
OBERHALB und schließen Sie das Dialogfenster mit OK.
Typischerweise
beginnen in einem Dokument die einzelnen Kapitel immer auf einer neuen
Seite.
Damit Sie nicht jeder Kapitelüberschrift die
Absatzformatierung einzeln
zuweisen müssen, erweitern Sie einfach die Formatvorlage
für die „Überschrift
1“. Jetzt genügt das Formatieren der
Überschriften mit der Formatvorlage, und
schon setzt Word den Seitenwechsel automatisch. Die Formatvorlage
ändern Sie
wie folgt:
1.
Rufen
Sie das Menü FORMAT-FORMATVORLAGEN UND FORMATIERUNG (Word
2003/2002) bzw. FORMAT-FORMATVORLAGE (Word 2000/97) auf und stellen Sie
in dem
Dropdown-Feld AUFLISTEN (Word 2000) bzw. ANZEIGEN (Word 2003/2002/97)
die
Auswahl ALLE FORMATVORLAGEN ein.
2.
Markieren
Sie nun den Eintrag ÜBERSCHRIFT 1.
3.
Klicken
Sie in Word 2003/2002 auf den Dropdown-Pfeil der
Formatvorlage und wählen Sie ÄNDERN. In Word 2000/97
klicken Sie auf die
Schaltfläche BEARBEITEN.
4.
Wählen
Sie im nächsten Dialogfenster FORMAT-ABSATZ.
5.
Wechseln
Sie im Absatz-Dialogfenster auf die Registerkarte
ZEILEN- UND SEITENWECHSEL bzw. -UMBRUCH(Word
2003/2002/2000) bzw. TEXTFLUSS
(Word 97) und aktivieren Sie hier das Kontrollkästchen
SEITENWECHSEL bzw. -UMBRUCH
OBERHALB.
6.
Verlassen
Sie alle Dialogfenster und speichern Sie die
Änderungen.
Beachten
Sie,
dass Sie einem
Absatz auf der Registerkarte EINZÜGE UND ABSTÄNDE
keinen ABSATZ-ABSTAND VOR
zuweisen, da der Absatz zum oberen Seitenrand hinzugerechnet wird und
für einen
– im Vergleich zum restlichen Dokument –
vergrößerten oberen Seitenrand sorgt.
Seitenrand
- Höhe trotz Kopfzeile ganz genau
Auf
den ersten Blick
ist die Einstellung der Ränder eines Word-Dokuments keine
große Sache: Menü
wählen, gewünschte Zentimeter-Angaben eintippen und
fertig. Wie so oft steckt
der Teufel aber im Detail: Warum wird beispielsweise der obere Rand
manchmal
wesentlich höher als von Ihnen gewünscht eingestellt?
Die Lösung dafür lesen
Sie jetzt.
Standardmäßig
ignoriert Word den oberen Seitenrand, wenn die Kopfzeile mehr Platz
benötigt.
Das kann bei mehrzeiligen Kopfzeilen der Fall sein oder bei Kopfzeilen,
die
eine Grafik enthalten. Unter diesen Voraussetzungen bestimmt die
Höhe der
Kopfzeile, an welcher Stelle der Haupttext beginnt.
Beispiel:
Obwohl der obere
Seitenrand auf den Standardwert von „2,5 cm“
eingestellt ist, fängt der
Textkörper ungefähr vier Zentimeter weiter unten an.
Grund dafür ist eine
mehrzeilige Kopfzeile, deren Höhe die Positionierung des
Haupttextes
beeinflusst.
Analog
gilt dieses
Prinzip auch für die Fußzeile und ihren Einfluss auf
den unteren Seitenrand.
Der
Trick: Versehen
Sie den oberen Seitenrand mit einem negativen Wert
Sie
müssen in diesem
Fall nichts weiter tun, als den oberen Seitenrand in einen negativen
Wert
umzukehren. Stellen Sie den oberen Seitenrand auf zum Beispiel
„-6,5 cm“ ein.
Damit beginnt der Haupttext an der von Ihnen gewünschten
Position.
Wasserzeichen
für einen einzelnen Absatz
Haben Sie schon einmal versucht, nur einem bestimmten Absatz ein Wasserzeichen zuzuordnen? Für eine ganze Seite ist das ganz einfach, aber für einen Absatz? In diesem Fall legen Sie das Wasserzeichen hinter den Text und verankern es fest mit dem Absatz. Wird dann zusätzlicher Text vor oder nach dem Wasserzeichen-Absatz eingefügt, bleibt das Wasserzeichen dennoch fest mit dem Absatz verbunden und verschiebt sich automatisch mit dem Text.
Um eine Grafik als Wasserzeichen einzufügen, gehen Sie so vor:
1.
Wechseln
Sie zuerst in die Seitenlayout-Ansicht (Word 2007:
Registerkarte »Ansicht«, Symbol SEITENLAYOUT; Word
2003, 2002 und 2000: Menü
ANSICHT, Befehl SEITENLAYOUT).
2.
Platzieren
Sie den Cursor am Anfang des Absatzes, den Sie mit
einem Wasserzeichen hinterlegen möchten.
3.
Word
2007:
Wechseln Sie in der Multifunktionsleiste auf
die Registerkarte »Einfügen«. Klicken Sie
nun auf das Symbol GRAFIK.
4.
Word
2003, 2002 und 2000:
Rufen Sie nun das
Menü EINFÜGEN-GRAFIK, Befehl AUS DATEI auf.
5.
Wählen
Sie die gewünschte Grafik im Dialogfenster GRAFIK
EINFÜGEN aus und klicken Sie dann auf die
Schaltfläche EINFÜGEN. Die Grafik
wird jetzt am Anfang des Absatzes eingefügt. Damit Sie die
Grafik frei
platzieren können, klicken Sie diese mit der linken Maustaste
an, sodass sie
mit den acht Ziehpunkten markiert ist.
6.
Word
2007:
Öffnen Sie auf der Registerkarte »Format«
das
Dropdown-Listenfeld TEXTUMBRUCH.
7.
Word
2003, 2002 und 2000:
Daraufhin erscheint
automatisch die Grafik-Symbolleiste. Falls die Grafik-Symbolleiste
nicht
erscheint, rufen Sie das Menü ANSICHT-SYMBOLLEISTEN auf und
klicken auf den
Befehl GRAFIK. In der Grafik-Symbolleiste klicken Sie jetzt auf das
Symbol
TEXTFLUSS.
8.
Nun
klappt ein Liste auf, in der Sie die Auswahl VOR DEN TEXT
anklicken (erst wenn die Grafik korrekt platziert ist und die richtige
Größe
hat, legen Sie diese als Wasserzeichen »hinter« den
Text). Die Grafik wird nun
sofort über Ihren Text gelegt.
9.
Jetzt
müssen Sie die Grafik noch korrekt platzieren bzw. die
Größe anpassen. Zum Verschieben klicken Sie die
Grafik mit der linken Maustaste
an, halten die Maustaste gedrückt und ziehen die Grafik an die
gewünschte
Position.
10.
Um
die Größe der Grafik zu ändern, klicken Sie
auf einen der
Ziehpunkte und ziehen bei gedrückter linker Maustaste den
Ziehpunkt in die
gewünschte Richtung.
11.
Damit
die Grafik den Text später nicht verdeckt, passen Sie nun
die Helligkeit der Grafik an. Nutzen Sie hierzu in der
Multifunktionsleiste,
Registerkarte »Format« (Word 2007) bzw. in der
Grafik-Symbolleiste (Word 2003,
2002 und 2000) die Symbole für die HELLIGKEIT bzw.
für den KONTRAST. Ihre
Grafik muss so aufgehellt sein, dass sie später im Hintergrund
keinen Text mehr
stört.
12.
Word
2007:
Das Wasserzeichen soll fest mit dem Absatz
verankert sein. Deshalb öffnen Sie in der
Multifunktionsleiste, Registerkarte
»Format« das Dropdown-Listenfeld TEXTUMBRUCH.
Klicken Sie dann am Ende der
Liste auf den Befehl Weitere LAYOUTOPTIONEN.
13.
Word
2003, 2002 und 2002:
Das Wasserzeichen
soll fest mit dem Absatz verankert sein. Deshalb klicken Sie die Grafik
nun mit
der rechten Maustaste an und wählen im Kontextmenü
den Befehl GRAFIK
FORMATIEREN. Sobald das Dialogfenster angezeigt wird, müssen
Sie auf die
Registerkarte »Layout« wechseln. Klicken Sie hier
auf die Schaltfläche WEITERE.
14.
Es
öffnet sich das Dialogfenster ERWEITERTES LAYOUT. Hier
wechseln Sie auf die Registerkarte »Bildposition«.
Schalten Sie jetzt das
Kontrollkästchen VERANKERN ein. Auch das
Kontrollkästchen OBJEKT MIT TEXT
VERSCHIEBEN muss eingeschaltet sein. Schließen Sie alle
geöffneten
Dialogfenster mit OK.
15.
Klicken
Sie zum Schluss das Wasserzeichen mit der rechten
Maustaste an. Im nun angezeigten Kontextmenü klicken Sie das
Menü IN DEN
HINTERGRUND, Befehl HINTER DEN TEXT BRINGEN (Word 2007) bzw.
Menü REIHENFOLGE,
Befehl HINTER DEN TEXT BRINGEN (Word 2003, 2002 und 2000) an. Jetzt
liegt Ihr
Wasserzeichen hinter dem Text. Fertig!
Beachten Sie, dass sich das Wasserzeichen
nicht auf zwei Seiten
verteilen lässt. Wenn Ihr Absatz mit dem Wasserzeichen an den
unteren Rand
einer Seite verschoben wird, bleibt das Wasserzeichen solange auf der
ersten
Seite, wie sich dort noch Text des Absatzes befindet. Auf der zweiten
Seite
fehlt dann das Wasserzeichen. Erst wenn auch die erste Zeile des
Absatzes auf
die folgende Seite wechselt, erscheint das Wasserzeichen wieder korrekt.
Tipp: Grafiken, Bilder und Fotos in Word - hier!
Serienbrief
Haupt-Dokumente in normales
Dokument
Wenn Sie die Hauptdokumente von Serienbrief-Aktionen archivieren, gibt es ein Problem: Die zugehörigen Daten sind meistens nicht mehr vorhanden, sodass beim Öffnen Fehlermeldungen erscheinen. Dabei können Sie aus einem Hauptdokument auch wieder eine ganz normale Word-Datei ohne Datenquelle machen.
In Word 2007 starten Sie das Seriendruck-Dokument. Wechseln Sie auf das Register SENDUNGEN. Klicken Sie in der Gruppe SERIENDRUCK STARTEN auf die Schaltfläche SERIENDRUCK STARTEN. Wählen Sie dann den Befehl NORMALES WORD-DOKUMENT.
Blenden Sie in Word 2003 und 2002 die Symbolleiste SERIENDRUCK ein. Hier klicken Sie auf das Symbol HAUPTDOKUMENT-SETUP, wählen dann die Option NORMALES WORD-DOKUMENT und bestätigen mit OK.
In Word 2000 und 97 wählen Sie das Menü EXTRAS-SERIENDRUCK, klicken auf die Schaltfläche ERSTELLEN und wählen den Eintrag STANDARD-WORD-DOKUMENT WIEDERHERSTELLEN. Bestätigen Sie die nachfolgende Sicherheitsabfrage.
Der aktuelle Text wird jetzt wieder in ein ganz normales Word-Dokument ohne Verbindung zu einer Datenquelle umgewandelt. Die Seriendruckfelder bleiben allerdings erhalten, sodass Sie die Datei jederzeit wieder als Vorlage für einen neuen Serienbrief verwenden können.
Tipp: Serienbriefe und Serien-E-Mails mit Word - hier!
Jahreszahl
- automatisch das aktuelle Datum verhindern.
Je
nach PC-Konfiguration
generiert Word aus der aktuellen Jahreszahl nach dem Drücken
der Return-Taste
das aktuelle Datum. Das verhindern Sie, indem Sie
EXTRAS-AUTOKORREKTUR-(OPTIONEN) wählen, auf die Registerkarte
AUTOTEXT wechseln
und das Kontrollkästchen
AUTOAUSFÜLLENVORSCHLÄGE ANZEIGEN (Word 2003/2002)
bzw.
REST DES WORTES ODER DES DATUMS WÄHREND DER EINGABE ALS TIPP
(Word 2000)
deaktivieren
Sortieren
bei Feldfunktionen
Es
ist richtig, daß sich über Feldfunktionen angelegte
Einträge nur bedingt
formatieren lassen. Um diese Felder editieren und bearbeiten zu
können, muß
vorher die Verknüpfung vom Feldergebnis zu der Feldfunktion
gelöst werden. Dies
erreichen Sie mit der Tastenkombination <Strg + UMSCHALTEN +
F9>. Um Ihr Inhaltsverzeichnis bearbeiten zu können,
müssen Sie folgendermaßen
vorgehen:
Jetzt
können Sie das Inhaltsverzeichnis wie normalen Text bearbeiten
und über
EXTRAS-SORTIEREN nach den Gliederungsüberschriften oder
Verzeichniseintragsfeldern sortieren.
Kopie
von Inhaltsverzeichnis machen und anschließend sortieren!
Großen
Schriftgrad einfach per Mausklick auswählen
Sie
benötigen für ein
Dokument einen höheren Schriftgrad als 72 Punkt? Auch wenn das
entsprechende
Dropdown-Listenfeld SCHRIFTGRAD den Eindruck erweckt, dass es nicht
größer geht
– es geht größer!
Lassen
Sie sich nicht
durch die Word-Vorgaben abschrecken. Denn Word zeigt nur eine kleine
Auswahl
möglicher Schriftgrößen an.
1.
Um
die neue Schriftgröße festzulegen, markieren Sie
zuerst den
gewünschten Text.
2.
Jetzt
klicken Sie mit der linken Maustaste direkt in das
Texteingabefeld, in dem die Schriftgröße angezeigt
wird.
3.
Überschreiben
Sie die Vorgabe mit der benötigten Größe,
beispielsweise 150.
4.
Wenn
Sie die Größe mit Return
bestätigen, wird der Text
in der neuen Größe formatiert.
In
dem
Schriftgrößen-Dropdown-Listenfeld zeigt Word nur die
Schriftgrößen an, die sich
in der Praxis besonders bewährt haben. Alternativ dazu
können Sie wie zuvor
erläutert auch Schriftgrößen von 1 bis
maximal 1638 Punkt festlegen.